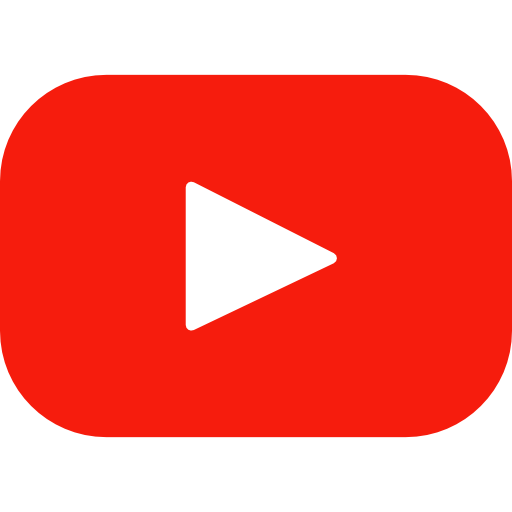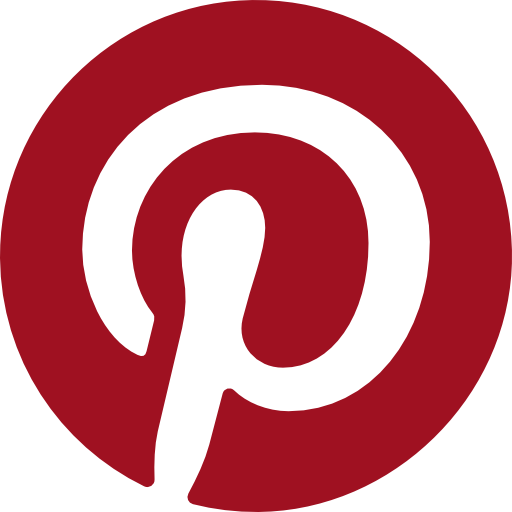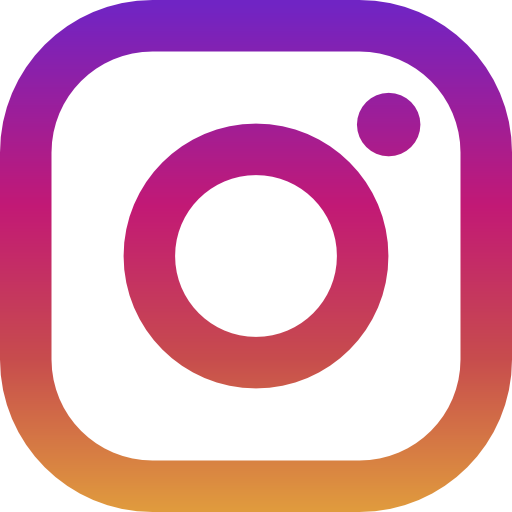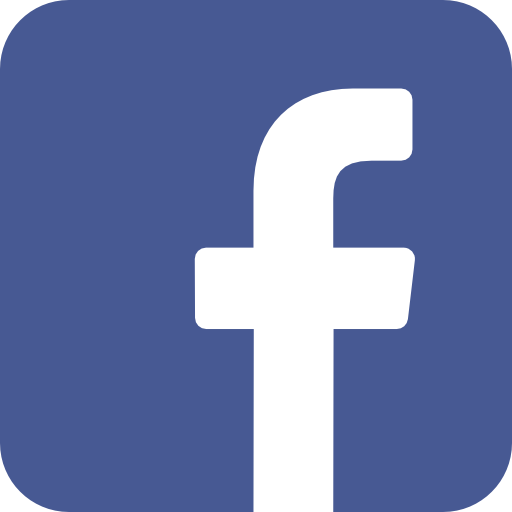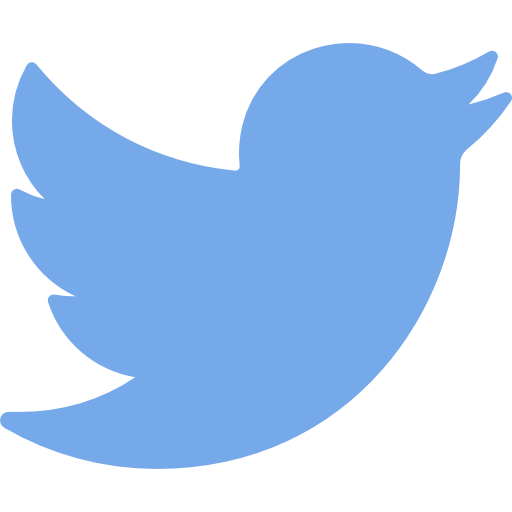Microsoft Officeを無料でダウンロードし、始める方法
パソコンにOfficeをダウンロードしてWord 、Excel、PowerPointを使いましょう。この記事では、Officeを無料でダウンロードする方法と無料版との違いについて解説します。Officeの無料版を使って効率よく業務を行い、生産性を向上させましょう。
Officeを無料で使う方法

Officeを無料で利用する方法として、Microsoftの公式サイトから提供されている「Office Online」を活用することができます。
Office Onlineは、Word、Excel、PowerPointなどの主要アプリケーションをインターネットブラウザ上で利用することができる無料のサービスです。
また、OneDriveと組み合わせることで、クラウド上でファイルを保存し、複数のデバイスからアクセスすることも可能です。
一方で、より多機能なデスクトップアプリケーションを利用したい場合は、Microsoft 365 Personal などの有料プランを選択することもできます。
有料プランでは、Word、Excel、PowerPointなどのアプリケーションをインストールして利用することができ、オフラインでも作業が可能です。
また、最新の機能やセキュリティの更新を受けることができるため、ビジネス利用などで安心して利用することができます。
Microsoft Office 無料ダウンロード
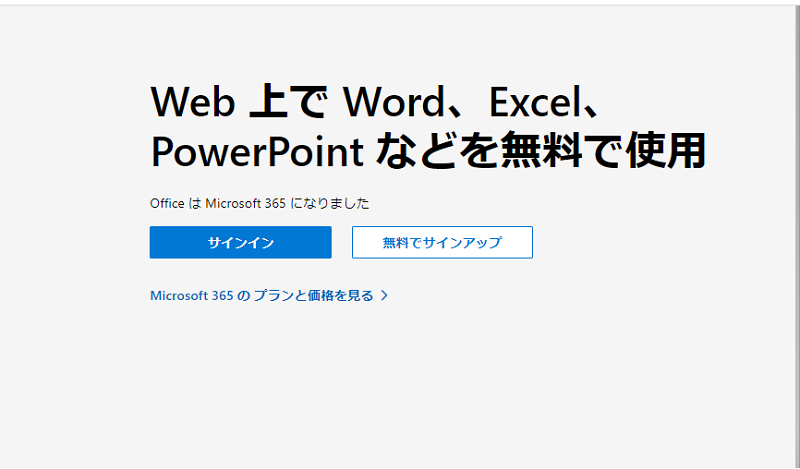
Officeを無料でダウンロードするには、Microsoftの公式サイトからOffice Onlineを利用する方法が便利です。Office Onlineを利用すると、インターネットに接続している状態であれば、どこからでもWord、Excel、PowerPointを利用することができます。
インストールの手間がなく、簡単に利用を開始できるため、お急ぎの業務や学習にも最適です。
Office Onlineを利用するには、Microsoftアカウントが必要です。アカウントを作成することで、無料でOffice Onlineを使用することができます。
オンライン上でファイルを編集・共有することができるため、データの紛失や破損を気にせず作業を行うことができます。Office Onlineを使って自由に文書作成や表計算、プレゼンテーションを行い、効率的に業務を進めましょう。
Office 無料版 違い
Officeの無料版と有料版とでは、主に機能の違いや利用条件が異なります。無料版では、基本的な編集や表計算、プレゼンテーション作成が可能ですが、一部の高度な機能やテンプレートは利用できない場合があります。また、オフラインでの利用が制限されることもあります。
一方、有料版では、豊富な機能やテンプレートが使用できるほか、最新のセキュリティアップデートやサポートを受けることができます。ビジネス環境や学習目的などでより高度な作業が必要な場合には、有料版のOfficeを選択することでより快適に作業を行うことができます。
以上の情報を参考に、自分のニーズや用途に合ったOfficeの無料版や有料版を選択して効率的な業務や学習を行いましょう。Microsoft Officeを使ってより快適な作業環境を整え、日々のタスクをスムーズに進めていきましょう。
まとめ Officeを無料でダウンロードし、始める方法
この記事では、Microsoft Officeを無料でダウンロードして活用する方法と無料版と有料版の違いについて解説しました。
自分のニーズに合ったOfficeの利用方法を見つけ、効率的に業務を行いましょう。Officeの便利な機能を活用して、作業効率を向上させることで、より快適なオフィスワークや学習環境を築いていきましょう。
有料版のOfficeを検討している方はこちらを参考にしてください。