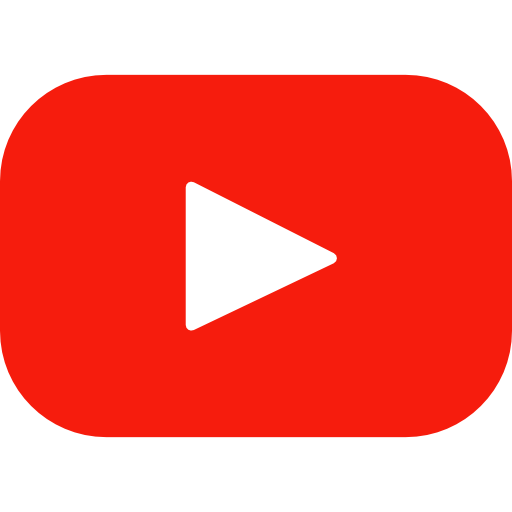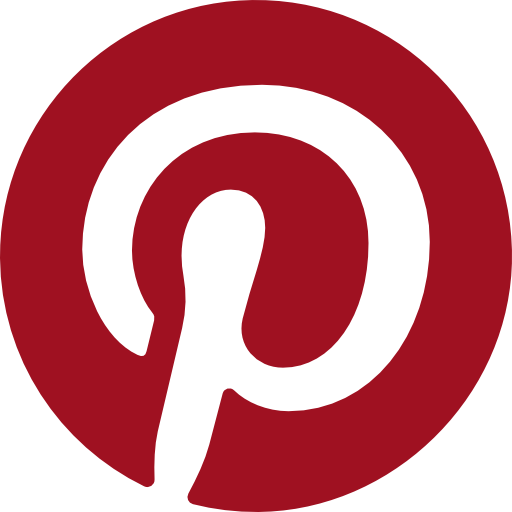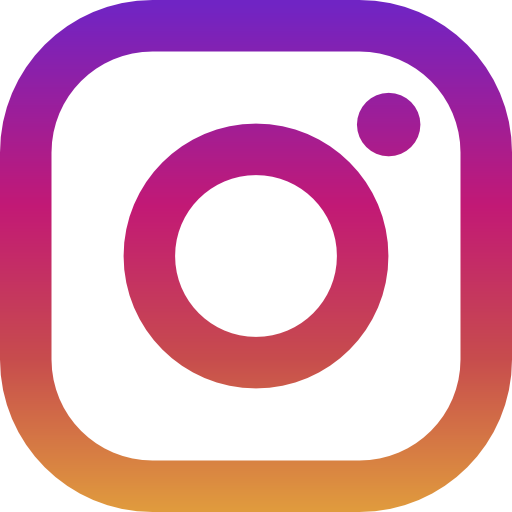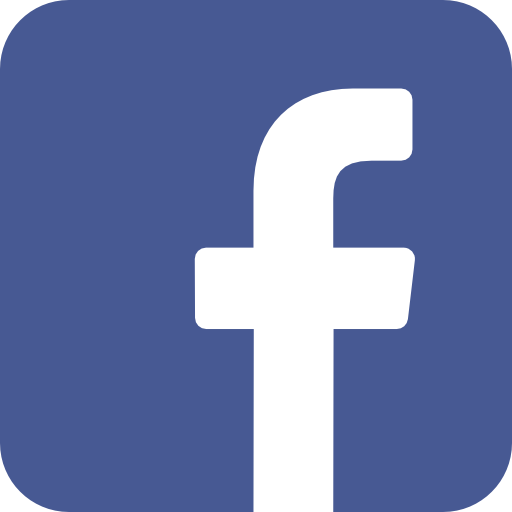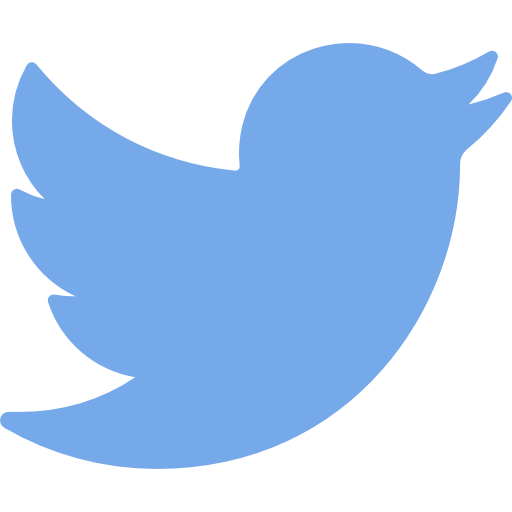ExcelファイルをPDFに変換する方法(一括)
Excelはデータ分析や表計算に優れたツールですが、文書やレポートを共有するにはPDF形式への変換が必要があります。
ExcelからPDFへの変換は、文書の書式を維持したまま共有できるため、非常に便利です。この記事では、この記事では、ExcelファイルをPDFファイルに変換する方法について説明します。
特定の範囲のみPDFファイルにしたい場合、参考にしてください。
ExcelファイルをPDF形式に変換する方法
Excel を PDF に変換するには、次の2 つの方法があります。
- 名前をつけて保存するを利用する
- エクスポートを使う
の2通りがあります。
では、それぞれの変換する方法を説明します。
名前を付けて保存する
Excel を開いて、[ファイル]メニューの[名前を付けて保存]、[このPC]、[ファイルの種類]、「PDF」の順に選択します。
次の手順でPDF形式に変換します。
[ファイル] タブに移動します。
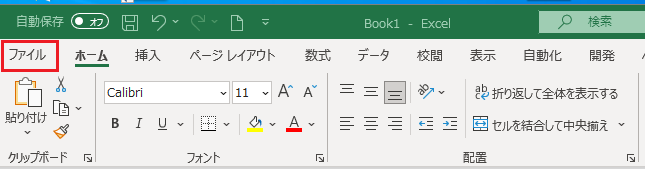
名前を付けて保存をクリックして、このpcをクリックする
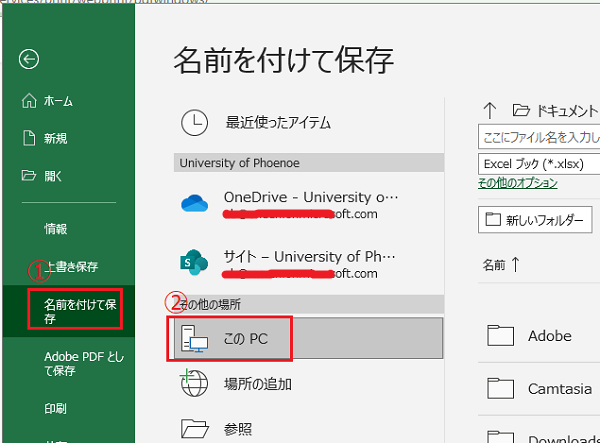
保存する場所を選択して、ファイルの種類のボックスPDFを選択する
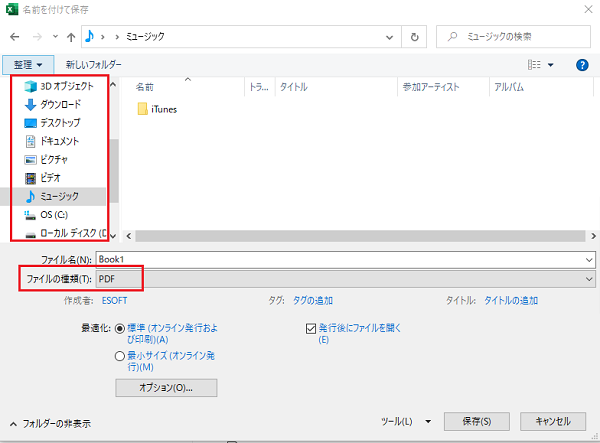
PDFに変換したい範囲を選択したい場合は、「オプション」をクリック。
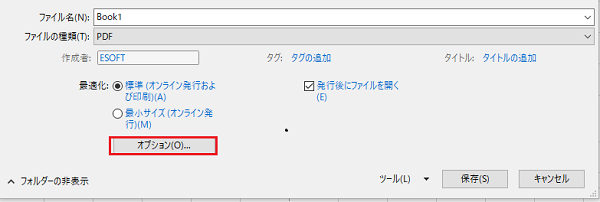
発行対象には、「選択した部分」と「ブック全体」更に、「選択したシート」があります、
すべてのシートをまとめてPDFに変換する場合、ブック全体を選択してください、ここでは、選択した部分をクリックします。
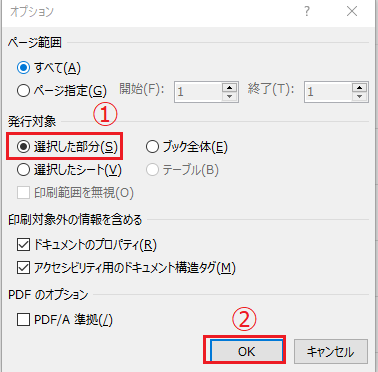
ファイル名をいれて、保存するをクリックする、
これで、Excel データが PDF 形式で保存されました。
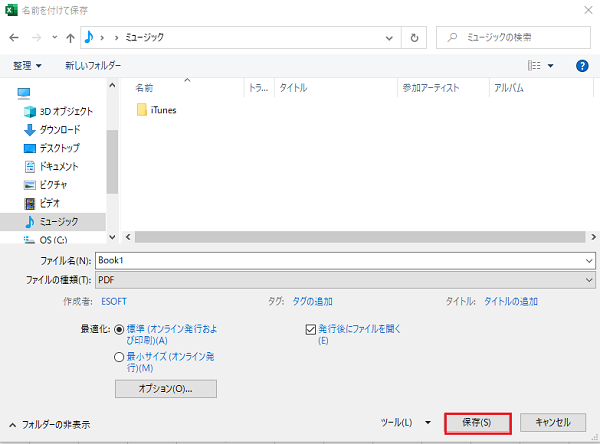
エクスポートからPDF形式に変換する
以下は、ExcelファイルをエクスポートからPDF形式に変換する方法です。
[ファイル] タブに移動します。
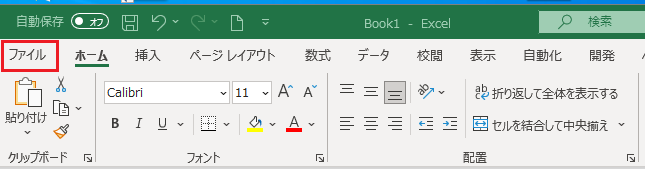
エクスポート を選択し、[ PDF/XPS ドキュメントを作成]をクリックし。[ PDF/XPSの作成] ボタンを押す。

①保存場所を選んで、②ファイルの種類からPDFを選択する、③PDFに変換する範囲を指定したい場合は、「オプション」から行います。④発行ボタンを押す。⑤Excel データが PDF 形式で保存されました。

Excel ファイルをPDFに変換完了
PDFファイルを開いてみましょう。PDFプレビューソフトで閲覧できたら成功です。