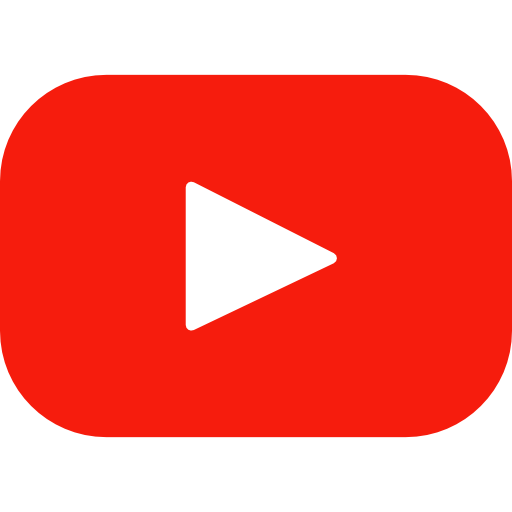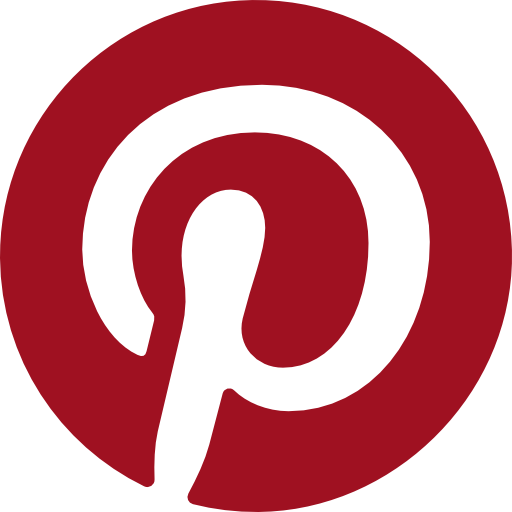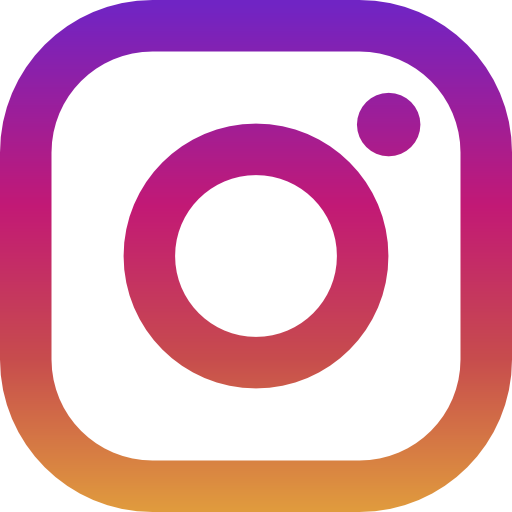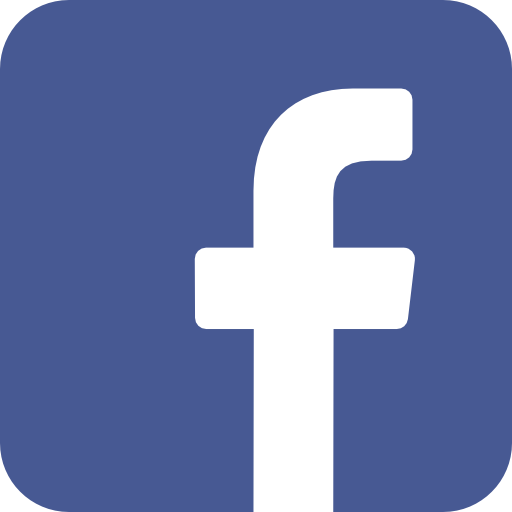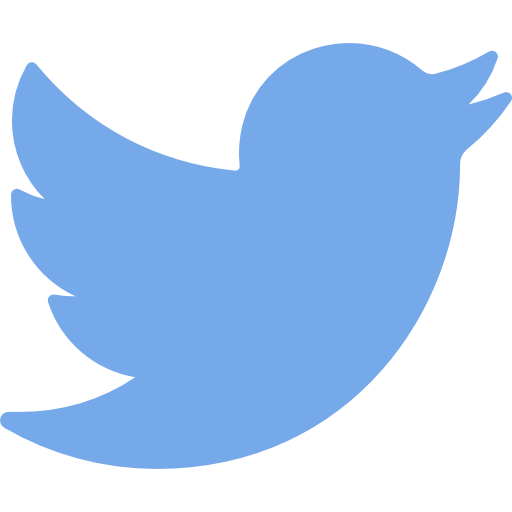WindowsからMicrosoft Officeをアンインストール方法
Microsoft Officeのアンインストール方法について紹介します。
パソコンにインストールされたOfficeが正常に機能しない、またはエラーが発生している場合、もはや頻繁にOfficeを使用しない場合、アンインストールする必要があります。
この記事では、「アプリと機能」から、Office 2021をアンインストールする方法について解説します。
アンインストールする際の注意点も紹介してので参考にしてください。
目次
Microsoft Officeをアンインストール方法
Officeをアンインストールするには、次の2通りの方法があります。
- コントロール パネルから Office をアンインストールする
- アンインストールのサポート ツールOffice をアンインストールする
の2通りがあります。
今回は、コントロール パネルから Office をアンインストールする方法について説明します。
Microsoft Officeを アンインストール する手順
[Windowsのスタート] 、[ 設定 ] 、[アプリ]、[アプリと機能]、[Office 製品を見つかる]、[アンインストール]の順に選択します。次の手順でOfficeをアンインストール します。
以下は、Windows10でOfficeをアンインストールする方法です。
設定を開く
[スタート] ボタン 、 [ 設定 ] 、を開きます。
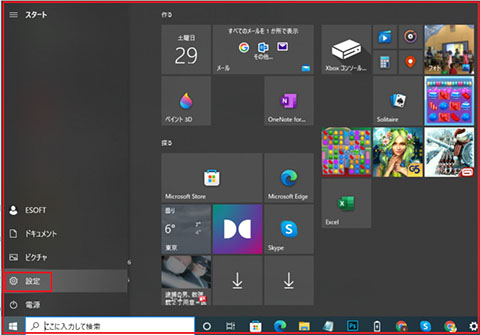
「アプリ」を開く
アンインストール 、オプション機能をクリックします。
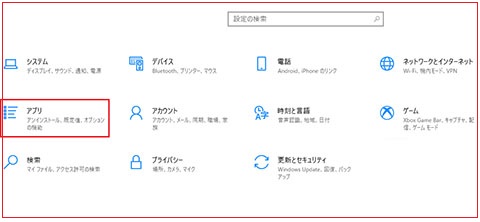
アプリと機能
Office Professional Plus 2021 を選択して「アンインストール」します。
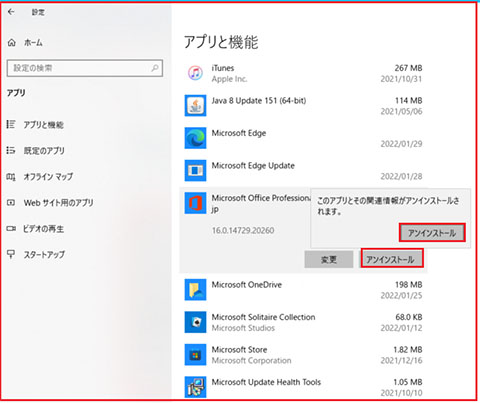
アンインストール の開始
「アンインストールしてもよろしいですか?」ダイアログボックスが表示されました。【アンインストール】ボタンを押します。
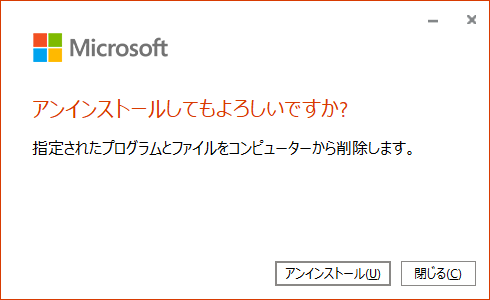
Office アンインストール 完了
パソコンから非常に Office 削除されたら閉じるをクリックします。
後でも構いませんが、残っているいくつかのフアイル整理できるよう、できるだけ早くばパソコンを再起動することがおすすめいします。
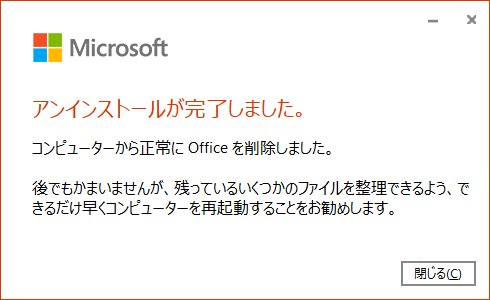
Microsoft Officeの最新版のおすすめ商品
Microsoft Office 2021 Pro plus ダウンロード版(PC1台/1ライセンス)
すべてのアプリ使用可能ですが、Windowsしか使いませんので注意ください。
Microsoft Officeをアンインストールする際の注意点
1,Officeアプリケーションに関連するすべてのデータ(Outlookの.pstファイルやWord、Excelのドキュメントなど)を安全な場所にバックアップしてください。アンインストールによるデータロスのリスクを避けるためです。
2,アンインストールする前に、製品キーやアクティベーション情報を確認・保存しておきましょう。後で再インストールが必要になった場合、この情報が不可欠です。
3,Officeをオンライン(Office 365やMicrosoft 365など)で購入している場合、アカウントのログイン情報を保持しておくことが重要です。
パソコンからOfficeのアンインストール方法 まとめ
1、スタートメニューを開いて、設定アプリを開きます。
2、アプリと機能をクリック。
3、インストールされているOffice製品を見つけます。
4、「アンインストール」ボタンを選択します。
5、再度アンインストールをクリックします。
6、アンインストールプロセスを進めすると、アンインストールが完了。