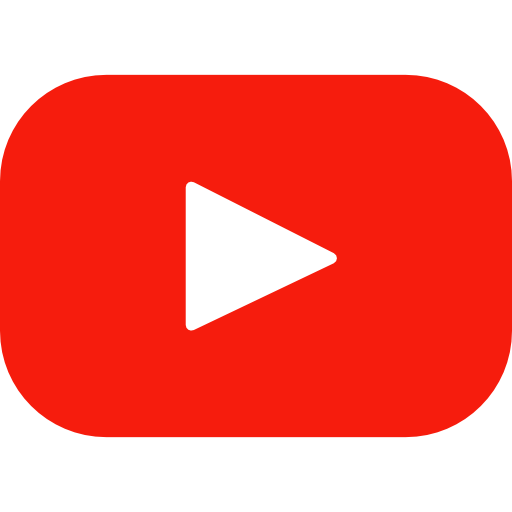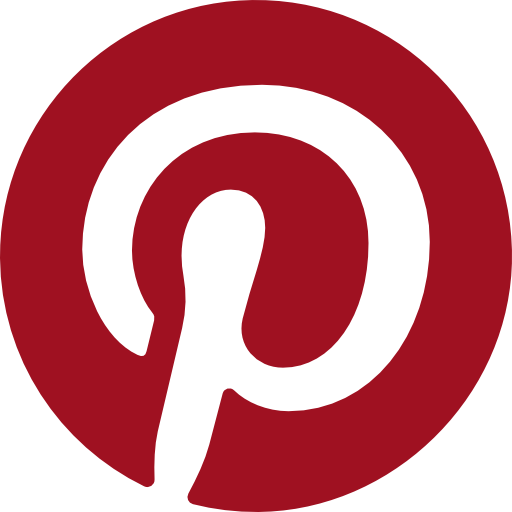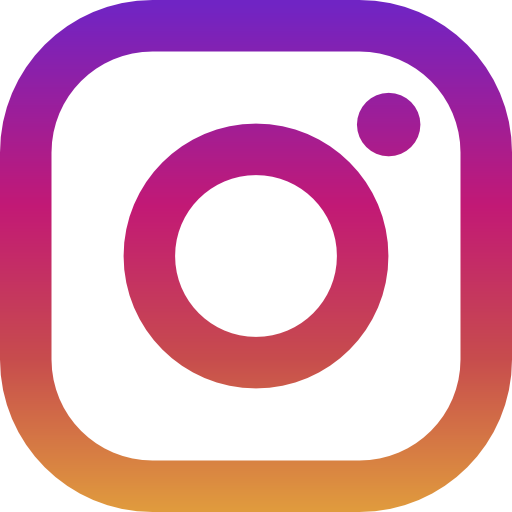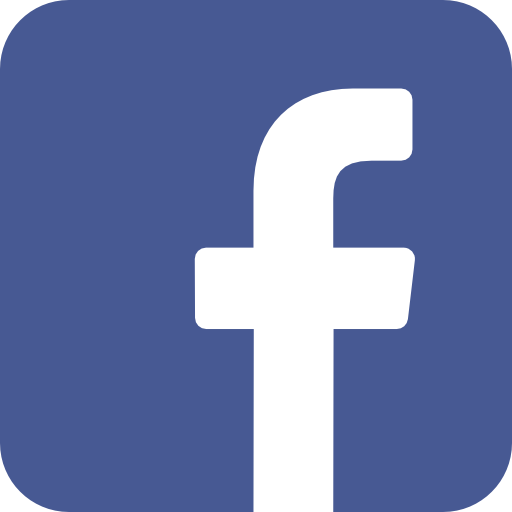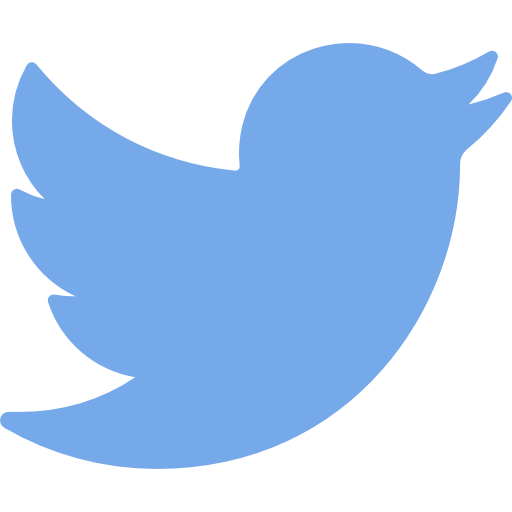Word(ワード)の行間を詰める·広げる方法
Word 文書の行間が調整したい場合、行間の詰める·広げる方法を分からない方がいるでしょうね。
この記事では、Microsoft Wordで行間を詰める·広げるなど設定する方法について、Windows とMacを分けてご説明します。
行間が広すぎ、狭すぎの場合、参考にしてください。

目次
Word 2021の行間を詰める·広げる方法
以下はWord 2021(Windows PC)の場合の説明になります。他のバージョンをお使いの場合は、設定方法が若干異なるかもしれません。
Wordの行間を詰める方法
手順1:まず行間を詰めたい文章を選択します。
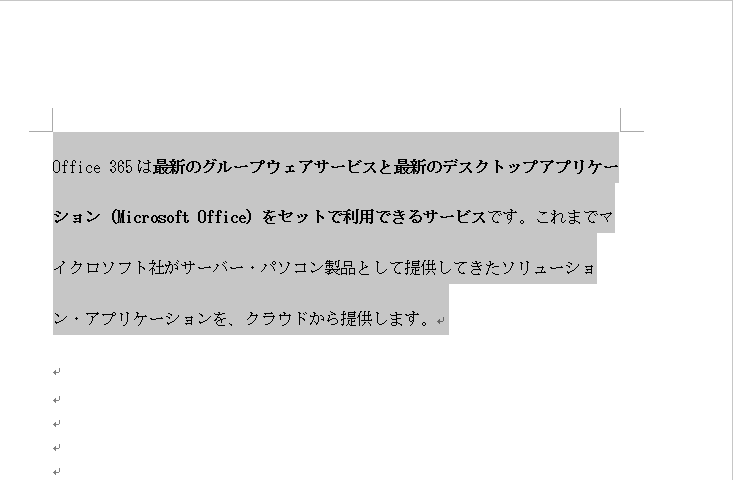
手順2:「ホーム」タブの「段落」部分の右下のアイコンをクリックします。

手順3:「インシデントと行間隔」にある「行間」の「固定値」の数字を調整します。
今、「固定値」は「37」ですが、右にある「▾」を押して、行間を調整します。

「固定値」を「22」にしました。下の「プレビュー」からも確認できるので、資料に応じた行間を選択しましょう。

これで最初より行間の詰まった、まとまりのある文章になりました。

Wordの行間を広げる方法
行間を広げたい文章を選択して、さっきと同じに、「ホーム」タブの「段落」部分の右下のアイコンをクリックします。

「インシデントと行間隔」タブの中にある「行間」で適切な行間を選択します。

今回は「1.5行」を選択します。

これで、行間が広がり、読みやすくなりました。

Word 2021 for Mac の行間を詰める·広げる方法
Mac版Word 2021の、行間を設定する方法は、Windows版Word 2021とは多少異なります。
Word 2021 for Mac の行間を詰める方法
行間を狭くしたい部分を選択して、[フォーマット]メニューの[段落]を選択します。

[間隔]グループの[行間]を[固定値]にして[OK]ボタンをクリックします。

これで、行間が狭くなります。
Word 2021 for Mac の行間を広げる方法
行間を広げる部分を選択して、[フォーマット]メニューの[段落]を選択します。

次に、[間隔]グループの[行間]を「1行」、「1.5行」或いは「2行」のように、資料に応じた行間を選択しましょう。
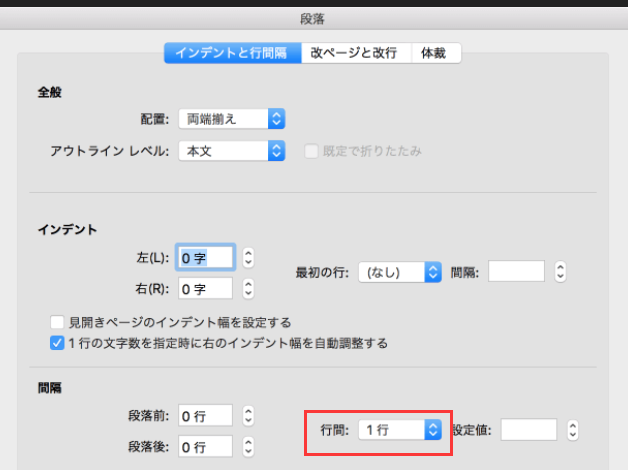
以上で、Windows/MacでWordの行間を詰める·広げる方法についてご説明しました。ご参考になれば幸いです。