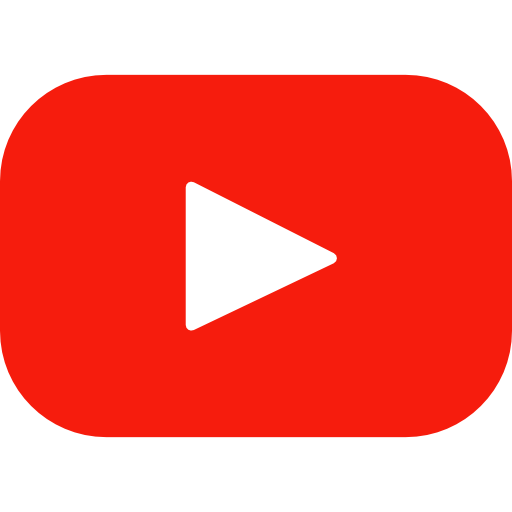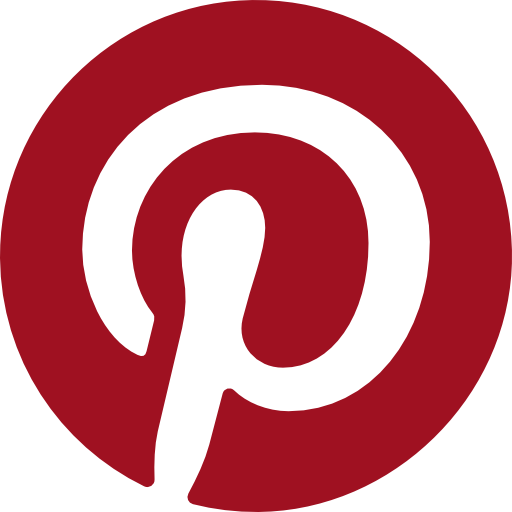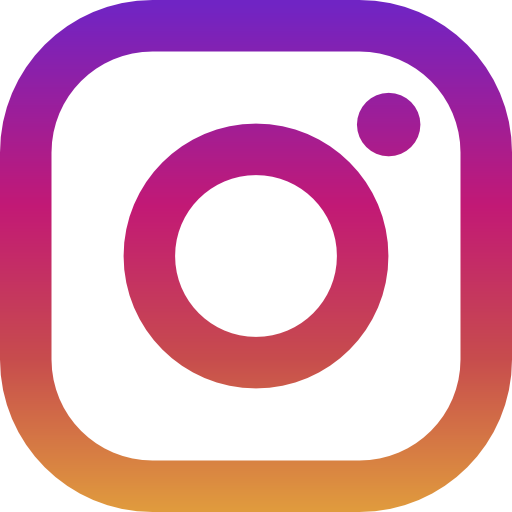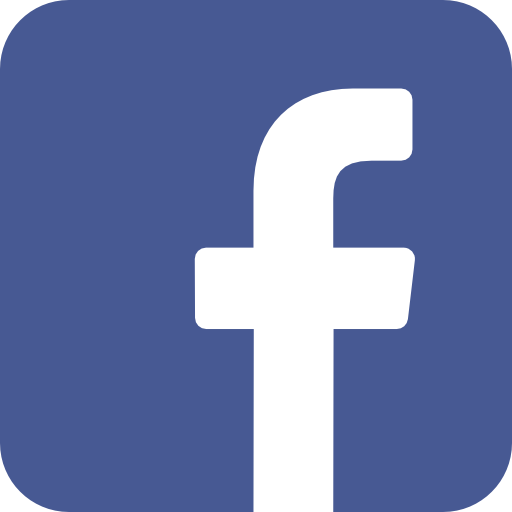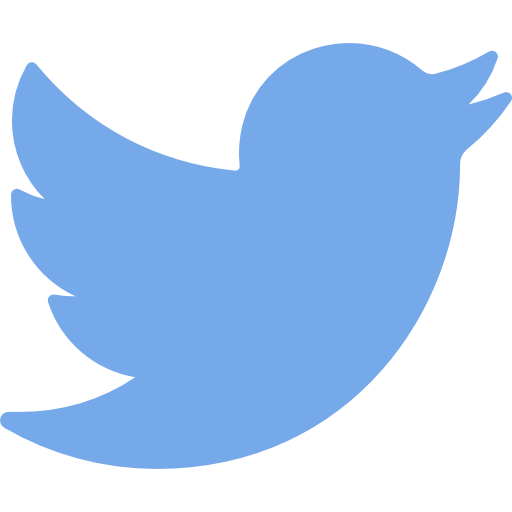Microsoft PowerPoint で余白を設定する方法
PowerPointのフアイルで印刷時の余白部分多く場合、余白を設定する方法を分からない方がいいでしょうね。
この記事では、Microsoft PowerPoint で余白を設定する方法ついて解説します。
余白を調整したい場合、最後まで読んでください。
PowerPoint で余白を設定する手順
PowerPointを開いて、「デザイン」、「スライドのサイズ」、「ユーザー設定のスライドのサイズ」の順に選択します。次の手順で余白を設定します。
[ファイル] タブをクリックします。
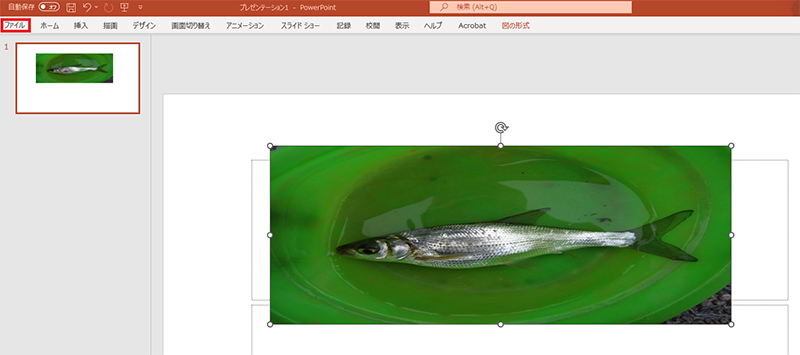
①印刷をクリックして、②印刷プレビューで現在の余白を確認できます。
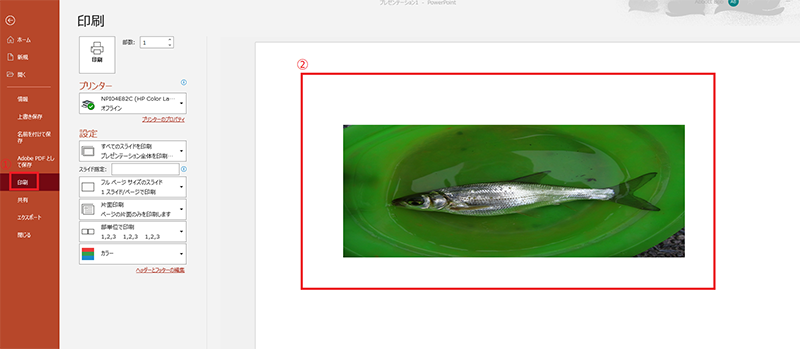
画面左上の【←】を選択してホームに戻ります。
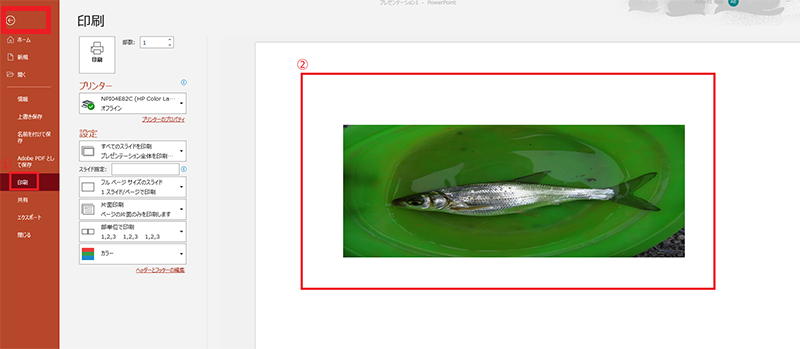
「デザイン」タブのメニューから「スライドのサイズ」を選択し、「ユーザー設定のスライドのサイズ」をクリックします。
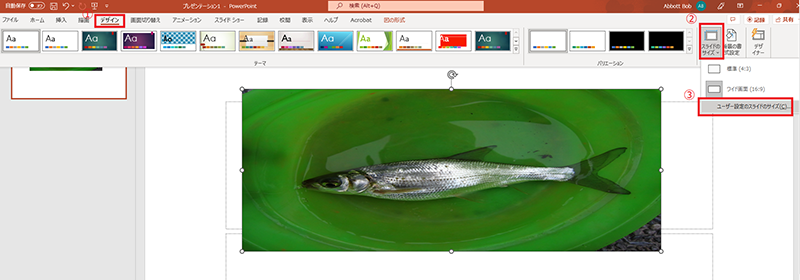
スライドのサイズ画面が表示されました。①「スライドのサイズ指定」、②【任意のサイズ(例:A4 210 x 297 mm)】を選択して、OKをクリックします。
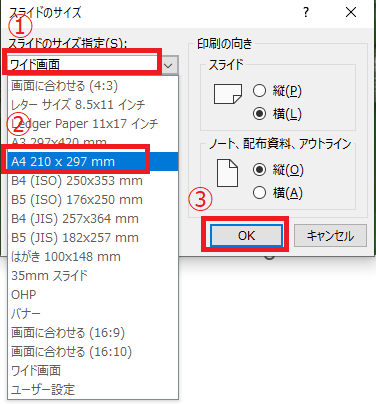
Microsoft PowerPointの画面が表示されました。用紙全面に余白を少なくしたいので、サイズに合わせて調整するをクリックすれば、設定完了。
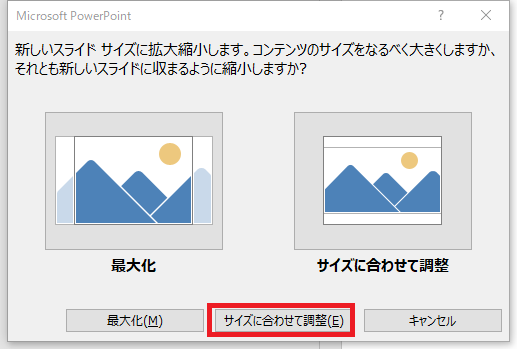
調整したあと、フアイルをクリックします。
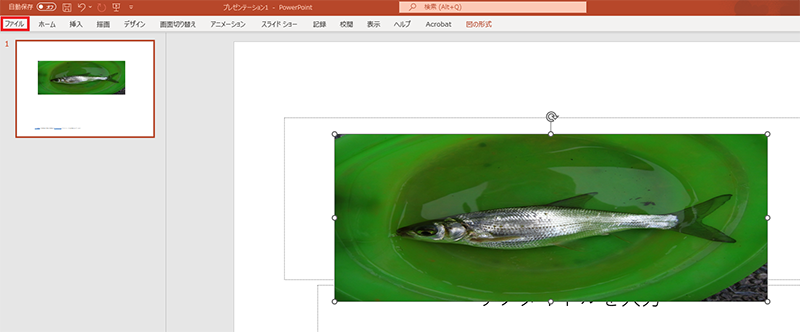
①印刷をクリックして、②余白が以前よりもかなり狭くなったのを確認できました。
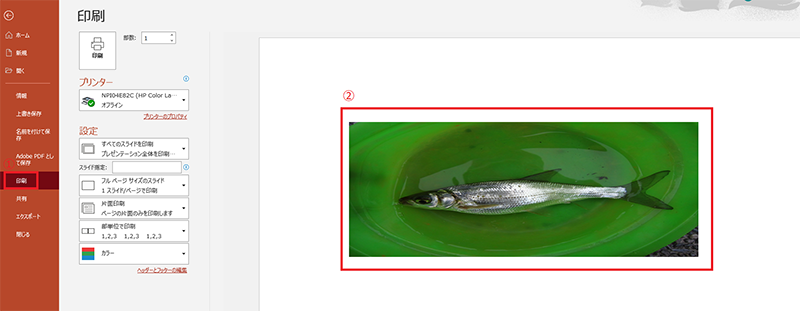
Powerpoint 2021のおすすめ商品
Microsoft Office Home & Business 2021 for Mac |2台用|
まとめ
以上、PowerPoint で余白を設定する方法について紹介しました。余白を設定する方法を知りたい場合、参考にしてください。