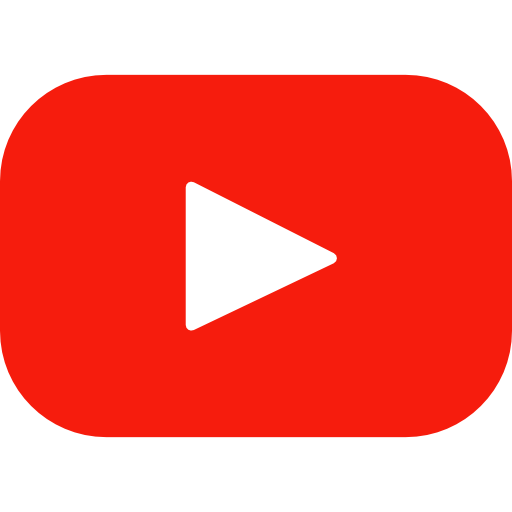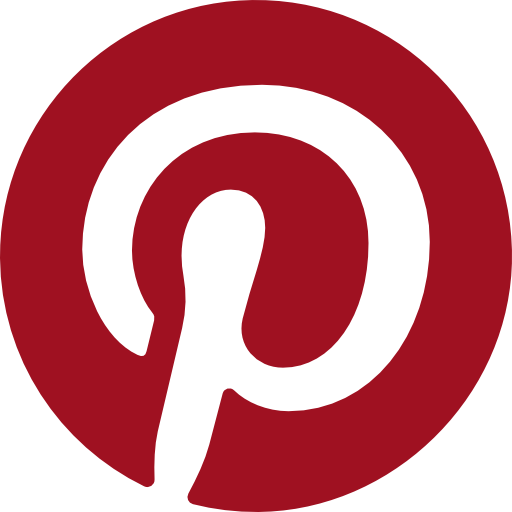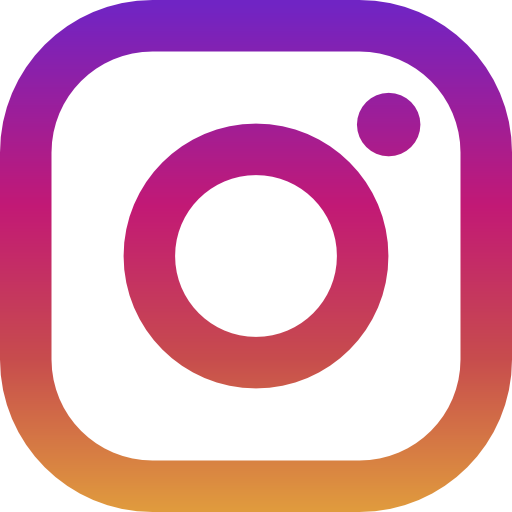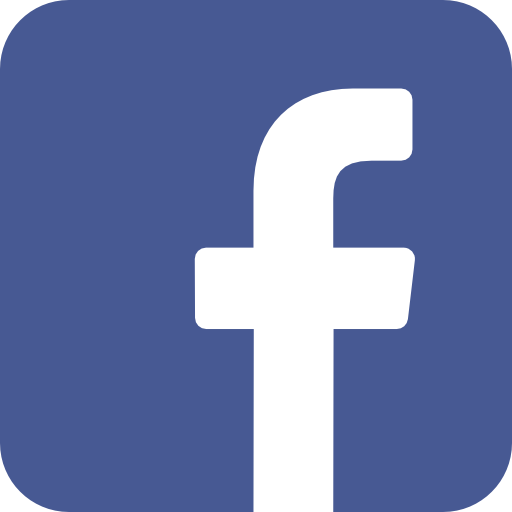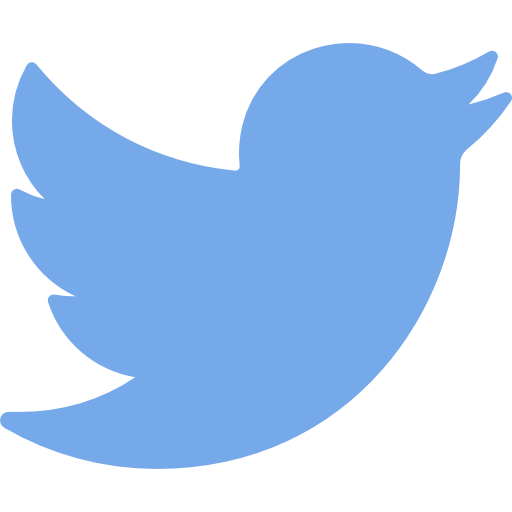Office 2016 for Macをダウンロード・インストールする方法
Office 2016 for Macのダウンロード・ インストール する方法について詳しくご説明します。Office Macをインストールするには、MicrosoftアカウントとOfficeプロダクトキーが必要です。
ここでは「 Office Home & Business 2016 for Mac 」を例にご説明します。
Office 2019 for Mac をoffice.com/setupからインストールする
手順1:Microsoftアカウントとパスワードを入力します。
「 office.com/setup 」ホームページにアクセスして、「サインイン」をクリックします.
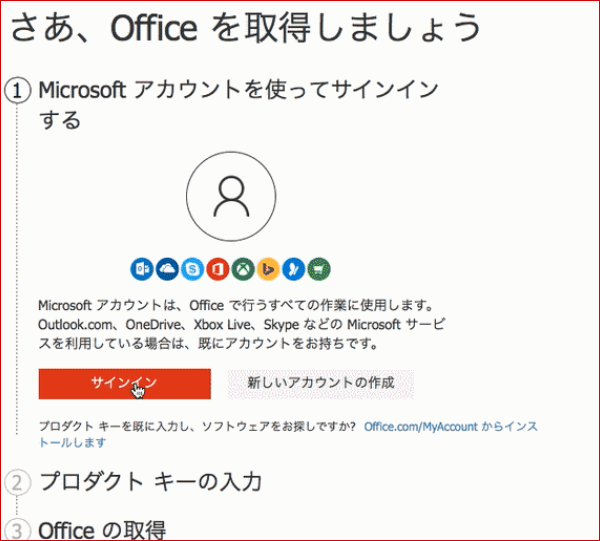
手順2:プロダクトキーを入力します。
Office Home & Business 2016 for Mac を購入した時のプロダクトキーを入力します。「国または地域」を「日本」、「該当する言葉」を「日本語」に指定して、「次へ」をクリックします。
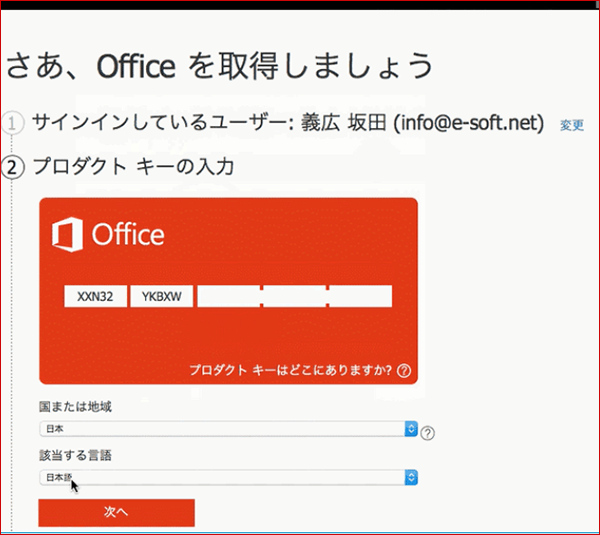
手順3: 確認されたプロダクトキーは、自分の購入したライセンスかどうかを確認して、「次へ」をクリックします。
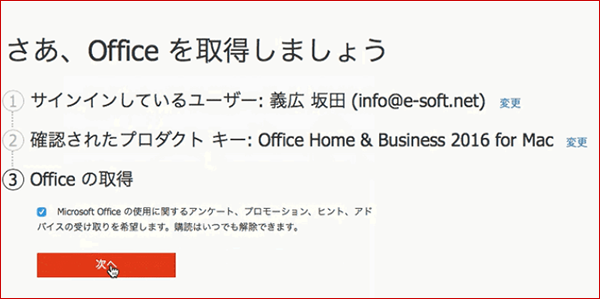
手順4:インストールを実行します。
マイアカウントページに自動的に移動しました。「自分のサブスクリプションとOffice製品をすべて表示する」をクリックします。
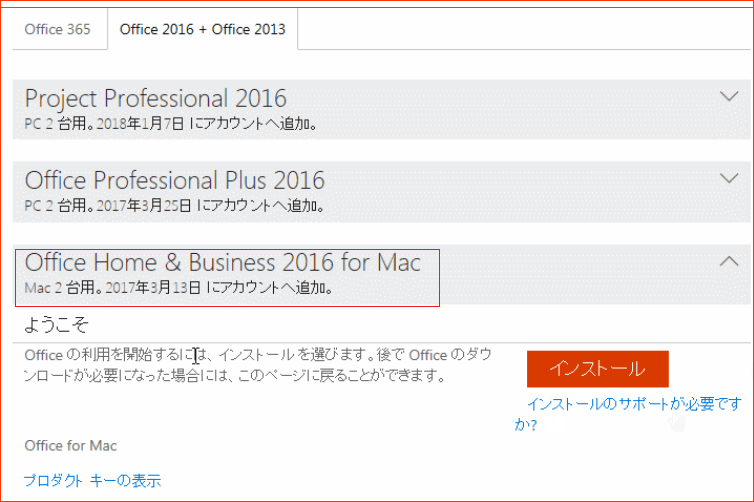
Microsoft Office Home and Business 2016 for Macインストールする
①ダウンロードフォルダにある Office.pkg ファイルを開いてインストール手順に従ってインストールをしてください。
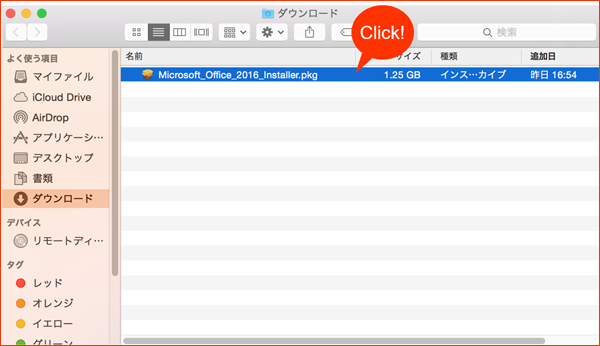
②「続ける」をクリックしてください。
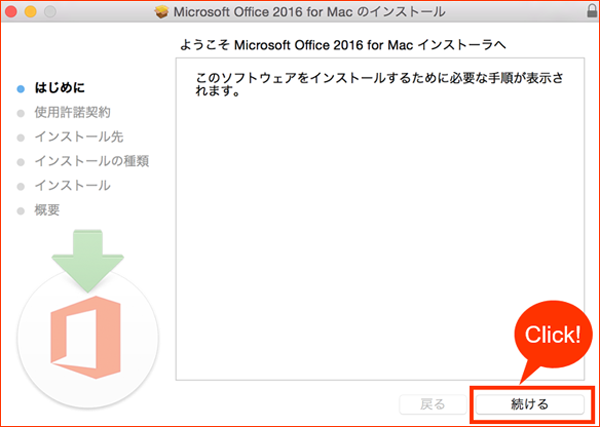
③「使用許諾契約を読む」をクリックし、同意いただける場合は「同意する」をクリックしてください。
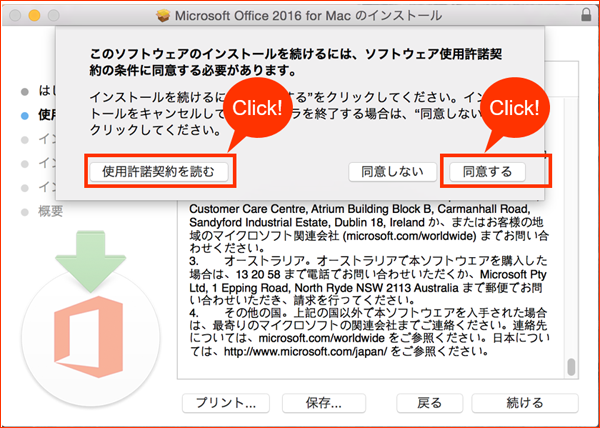
④インストールの種類を確認し、「インストール」 をクリックしてください。
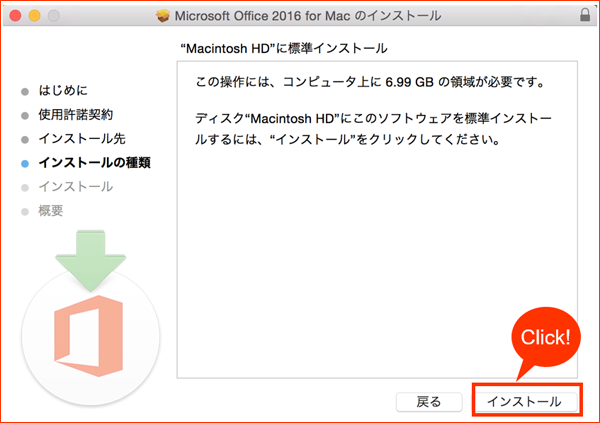
⑤mac p c のユーザー名とパスワードを入力して、「ソフトウェアをインストール」をクリックしてください。
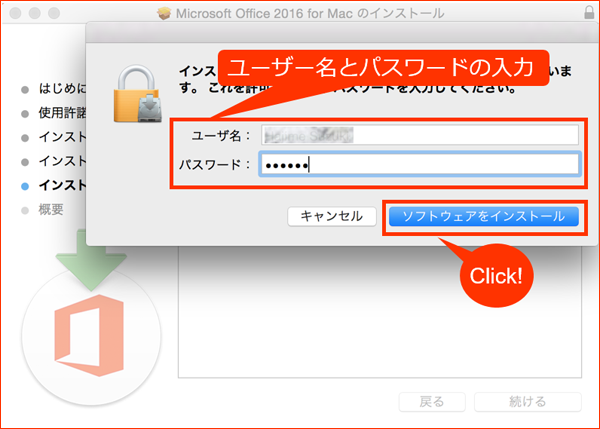
⑥インストールが完了したことを確認し「閉じる」 をクリックしてください。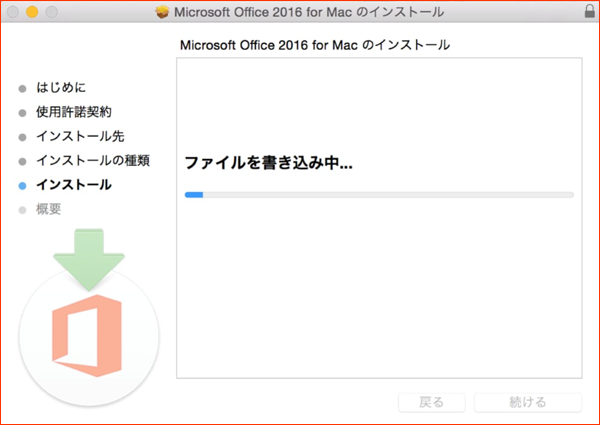
Office 2016 for Mac のライセンス認証する
Office アプリケーションの起動
1. Office アプリケーションの初回起動時に「~の新機能」というダイアログが表示されます。次に、「始めましょう」 をクリックします。
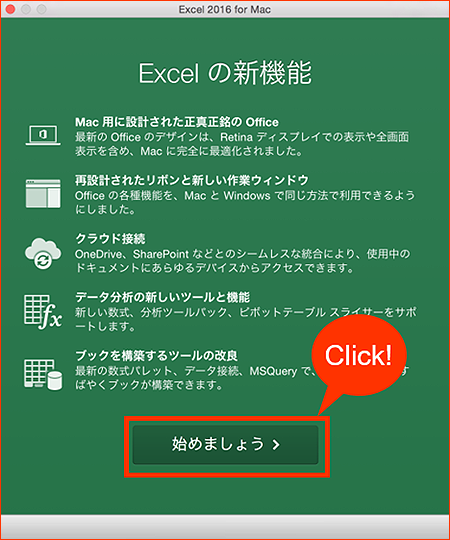
2. Office を認証するために、「サインイン」をクリックします。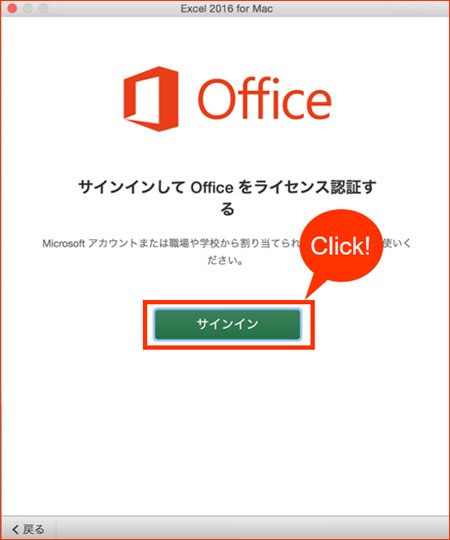
3. Office for Mac に関連付けられたメール アドレスを入力し、[次へ] をクリックします。
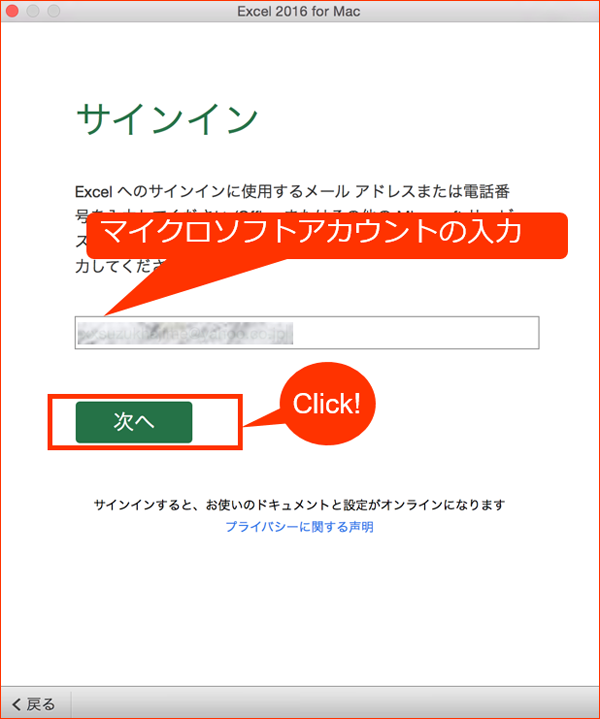
4、入力したメール アドレスに関連付けられたパスワードを入力し、[サインイン] をクリックします。
5、有効なライセンスを所有しているかどうかがチェックされ、製品のライセンス認証が行われます。
6、これで完了です。アプリの使用を開始するには、[Word の使用を開始する] をクリックします。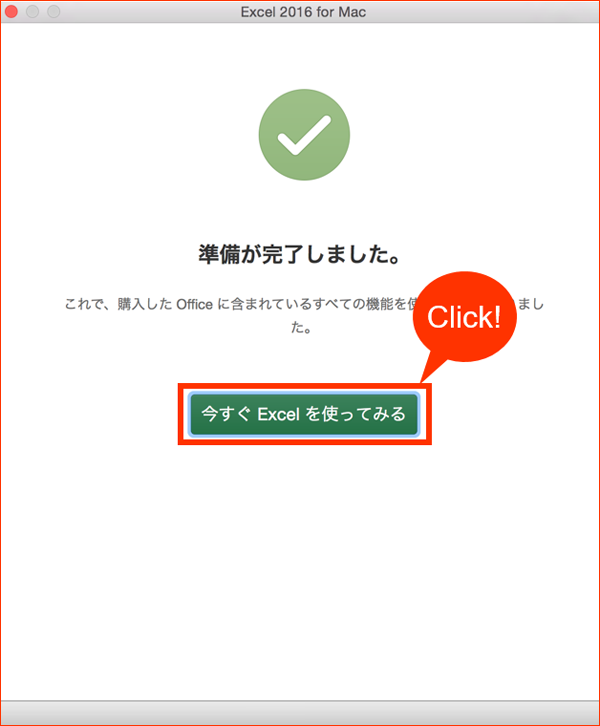
以上で、 Office Home & Business 2016 for Macのダウンロード・インストール がすべて終わりました。