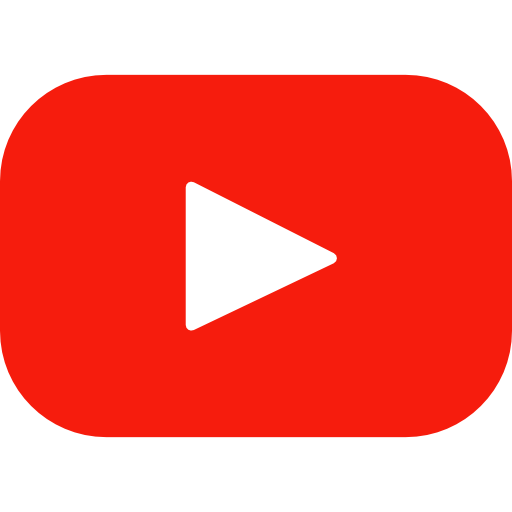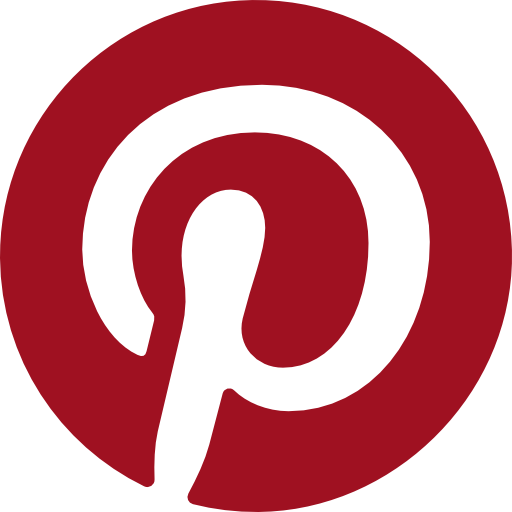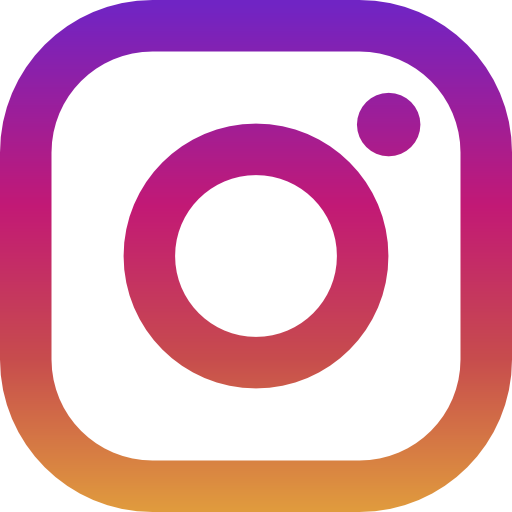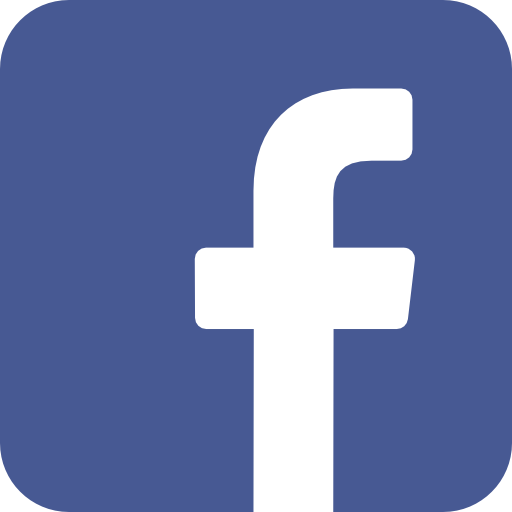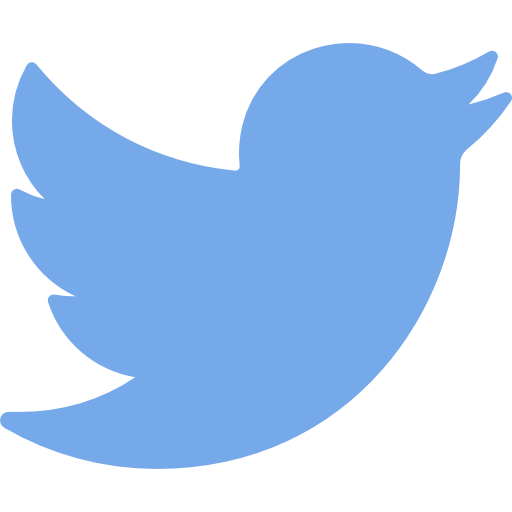Microsoft アカウントの削除手順:ステップバイステップガイド
Microsoft アカウントを削除したいと思っていますが、その手順を具体的に知りたいと思っていますか?この記事では、Microsoft アカウントを削除するための手順をステップバイステップで詳しく説明します。これらの手順は、Microsoft公式のガイドラインに基づいています。 アカウントの削除方法を確認してみましょう。
Microsoft アカウントの削除する手順
以下は、Microsoftアカウントを削除するための手順です。
- Microsoftのアカウントページにアクセス:まず、Microsoftのアカウントページにアクセスします。
- サインイン:自分のMicrosoftアカウントにサインインします。すでにサインインしている場合はこのステップは必要ありません。
- アカウントの管理:サインイン後の画面上部にある「アカウントの詳細、請求、およびサインイン情報の管理」をクリックします。
- セキュリティ:アカウントの管理画面から左側のメニューにある「セキュリティ」を選択します。
- アカウントの詳細:次に「アカウントの詳細」をクリックします。
- アカウントを閉じる:その後、画面の右下にある「アカウントを閉じる」をクリックします。
- 注意事項の確認:アカウントを削除する前に、一連の注意事項が表示されます。これには、メールやOneDriveに保存されているファイル、購入した製品やサービスへのアクセスなど、アカウントを削除すると失われるものが含まれます。すべての項目を確認し、「次へ」をクリックします。
- 削除の確認:最後に、アカウントを削除する理由を選択し、下部のチェックボックスをオンにして、「マークアカウントの閉鎖」をクリックします。
- 60日間の冷却期間:Microsoftアカウントを削除すると、60日間の冷却期間が設けられます。この期間中にアカウントに再ログインすると、削除がキャンセルされます。
Microsoft アカウントの削除する手順 まとめ
以上、Microsoftアカウントの削除手順を詳しく説明しました。これにより、不要なMicrosoftアカウントを安全に削除することができます。
Microsoftアカウントの削除が必要な場合は、今すぐこのガイドに従ってみてください。ただし、削除は取り消しできませんので、必要なデータのバックアップを取ってから進めることを忘れないでください。