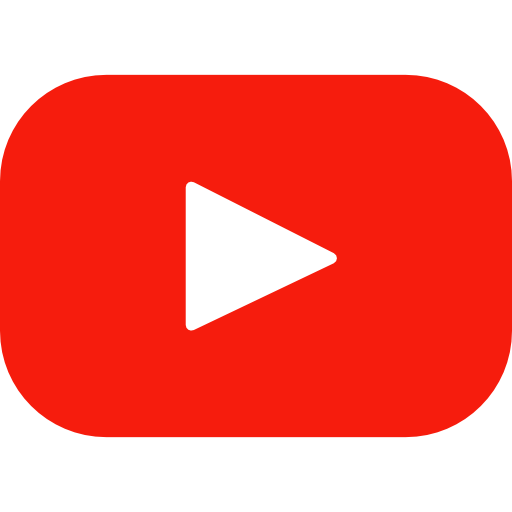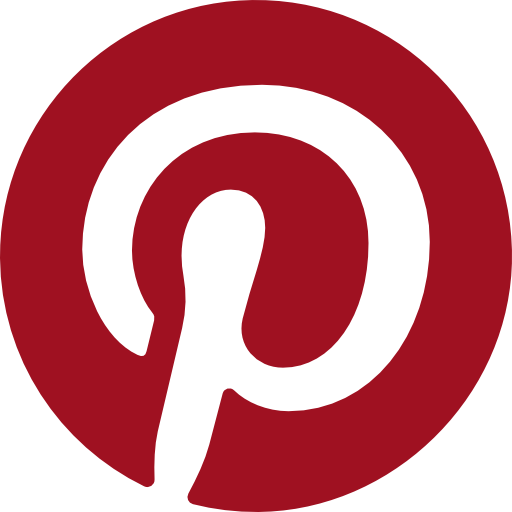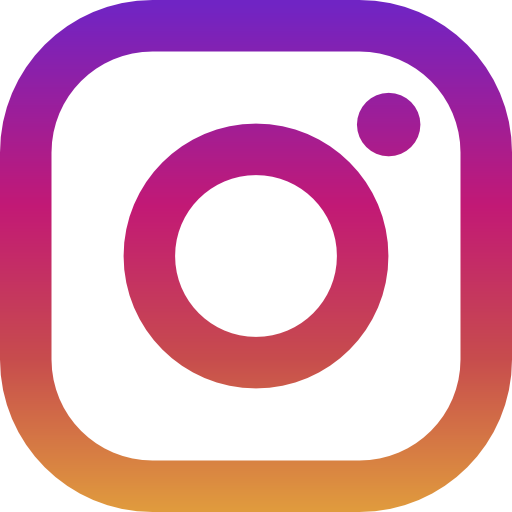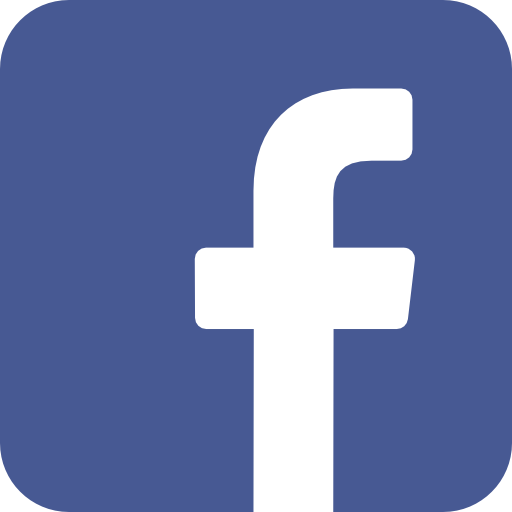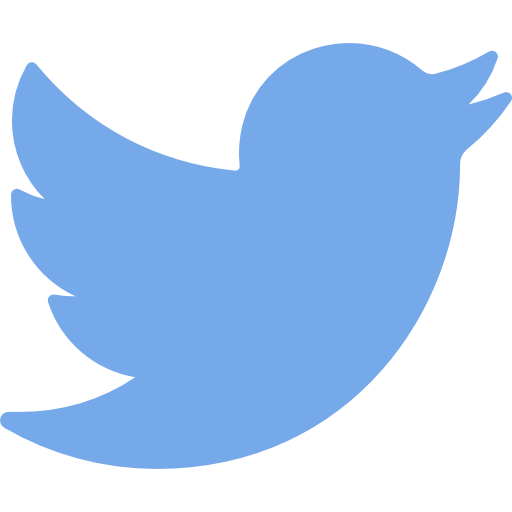PowerPointを無料で試したい! 初心者に無料版と体験版はどう手に入れる?
Officeのソフトはどれも高額ですね。なので、パワーポイント(PowerPoint)も無料で使える方法がないか?探している人も多いのではないでしょうか?この記事では、PowerPointを無料で使うための1月間無料体験版と、代替として使える無料のプレゼンテーション作成ソフト4種類をご紹介します。
無料のソフトをお探しの方はぜひ参考にしてください。
目次
PowerPoint(パワーポイント) でできること
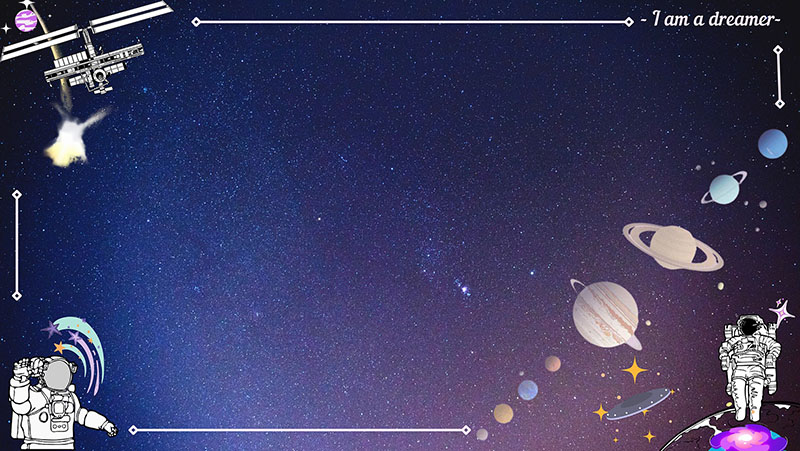
PowerPoint を使用した、さまざまなアイデア スライドを用意しました。インタラクティブな教材、コミュニケーションや、学習、生活の困難を助けるツールとして PowerPoint を活用した例などをご覧いただけます。そのまま使用したり、加工して使用していただくことができます。
PowerPoint の基本機能は、次の通りです。
- プレゼンテーション用の資料作成
- 印刷配布物の作成
- 設計資料、指示書など
PowerPointの機能は定期的にバージョンアップされ、本格的に資料編集したい人にとって欠かせないツールです。
Microsoft 365の PowerPoint アプリの無料体験版を使う方法
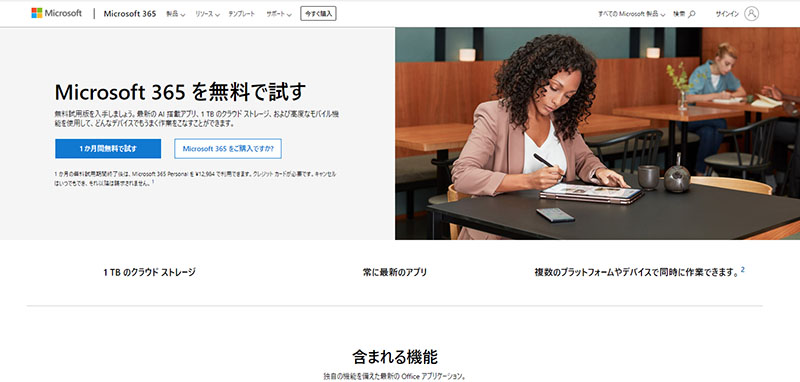
Microsoft 365の PowerPoint アプリの無料体験版は、料金を支払って利用する場合と機能性に違いはありません。ここでは、こうしたPowerPoint アプリの無料体験版を使う方法について詳しく紹介します。
無料体験の期間
Microsoft 365の PowerPoint アプリの無料体験版を使える期間は、30日間と決められています。
そのため、「 PowerPointを使ってみよう」と思い立ったときではなく、使用することを決定してからダウンロードしましょう。
そうしないと、無料体験の期間を有効活用できない可能性があります。期間内にどのようなツールなのか、隅々まで試してみましょう。
また、無料体験版をアンインストールして再インストールした場合、期間を延長できるわけではないので注意が必要です。
利用できる機能
Microsoft 365の PowerPoint アプリの無料体験版の期間はそれほど長くないものの、有料版のPowerPointと同じ機能を使うことが可能です。
そのため、有料版を利用する前に、PowerPointがどのようなツールなのかを把握し、資料編集を試すことができます。
また、利用に関するサポートも有料版同様に受けることができます。
Windows PC/Mac 、タブレット、スマートフォンに対応していますが、パソコンの必要なシステム構成は事前に確認しておきましょう。
PowerPoint の30日間無料体験版を利用したい方は、以下の手順で進めていくことが可能です。
インストール方法
- Microsoft公式ホームページにPowerPointをアクセス
- 1 か月間無料で試すをクリック
- Microsoftアカウントとパスワードを入力してログイン
- 支払い情報を入力する
- 確認
- Microsoft 365(PowerPoint) を入手
リンクサイト:Microsoft 365 を無料で使う方法!無料でインストールできる
無料体験版のダウンロードに失敗した場合は、再度ダウンロードしてみましょう。その前に、ウィルス除去やキャッシュのクリア、ファイル削除などをしておくと、スムーズにインストールできる可能性があります。
また、サーバーが込み合っている状態のときはダウンロードできないケースもありますので、
週末のダウンロードはできる限り避けることをおすすめします。
体験版から有料版に切り替える方法
Microsoft 365の PowerPoint アプリは、体験版の期間の途中からでも、終了後でも、有料メンバーシップに切り替えることが可能です。有料メンバーシップに切り替える方法は、次の通りです。
- Microsoft 365 管理センターで、[課金] > [お使いの製品] ページに移動します。
- [製品 ] ページ で、購入するサブスクリプションを探します。
- [ライセンス] セクションで、[サブスクリプションの購入] を選択します。
手続き後、登録メールアドレスに確認メールが届きます。Microsoft 365 Personalの単体プランの料金は、年間1万2,984円(税込)です。
Microsoft製品のPowerPoint の代わりに使える無料ツール4選
無料で代わりに使えるPowerPointツールは、四つ次の通りです。
- Googleスライド
- Libre Office
- Apache Open Office
- Keynote
この4つの選定基準は、無料で使用できることと、PowerPointと同じような機能が使えることです。
Googleスライド
Googleスライドは、Googleが提供しているプレゼンテーションソフトです。Googleアカウントがあれば、誰でも無料で使えます。
Web用PowerPointと同じくブラウザ上で作業を行います。
Googleスライドで作成した書類は、PowerPoint(.pptx)やPDF形式としてダウンロードすることも可能です。
PowerPointとの互換性もおおむね問題なく、機能面でもWeb用PowerPointとほぼかわらないといっても差し支えないでしょう。
もしGmailやGoogleスライドをすでに利用している方であれば、Googleスライドはファイルの共有や保存、メールでの送付もスムーズに行えてPowerPointとも相性がいいのでおすすめです。
Libre Office
LibreOfficeは、Microsoft Officeの代替ソフトとしてよく利用されます。
プレゼンテーションソフト「Impress」だけだけでなく、ワープロソフト「Writer」、表計算ソフト「Calc」もあります。PowerPointとの互換性も高く、ファイル拡張子「.pptx」の形式で保存可能です。
ただし、これらのフリーソフトで作成した資料をPowerPointで開くと、デザインのずれや不具合が生じる場合があります。もし、まったく同じ内容を誰かに見てもらいたいという場合は、PDF化するなどの工夫が必要です。
Apache Open Office
Apache OpenOfficeは無料で提供されているオープンソースのオフィスソフトウェアスイートです。
このスイートには、テキスト文書(Writer)、スプレッドシート(Calc)、プレゼンテーション(Impress)、グラフィックス(Draw)、データベース(Base)、および数式エディタ(Math)といった様々なアプリケーションが含まれています。
Impressという名前のプレゼンテーションソフトウェアは、Microsoft PowerPointと同様の機能を提供します。これを使ってスライドショーを作成し、編集し、表示することができます。
さらに、ImpressはPowerPoint形式のファイル(.ppt または .pptx)を開くことができますし、作成したスライドショーをPowerPoint形式で保存することも可能です。
したがって、Apache OpenOfficeは、PowerPointを使用せずにプレゼンテーションを作成したり、既存のPowerPointファイルを開いたりするための無料の選択肢と言えます。
Keynote
KeynoteはAppleが開発したプレゼンテーションソフトウェアで、Mac、iPhone、iPadなどAppleのデバイスに標準で搭載されています。
また、AppleのiCloud.comを通じてウェブブラウザからもアクセスできます。このソフトウェアを使用するには通常料金は発生しません。
KeynoteはMicrosoft PowerPointと互換性があり、PowerPointのファイル(.ppt または .pptx)を開くことができます。また、作成したプレゼンテーションをPowerPoint形式でエクスポート(保存)することも可能です。
しかし、一部の複雑なフォーマットやアニメーションは正確に変換されないことがあります。そのため、PowerPointで高度な機能を多用している場合、Keynoteで完全に同じ表示が得られるとは限りません。
PowerPointの無料体験版を手軽に始めよう
PowerPointでできることは、プレゼンテーション用の資料作成、印刷配布物の作成、設計資料、指示書など無料体験版もリリースされています。
無料体験版を使える期間は30日間と決められていますが、無料体験版でも有料のPowerPointと同じ機能を使うことが可能です。
体験版の期間の途中からでも終了後でも、有料メンバーシップに切り替えが可能なので、本格的に資料編集したい人は検討してみましょう。
パワーポイントの代わりに使える無料ツールもあるため、できるだけ費用をかけたくない人は、無料ツールの導入を検討することをおすすめします。シンプルな機能で、PowerPointよりも使いやすい場合もあります。
資料編集を無料で手軽に始めてみませんか。